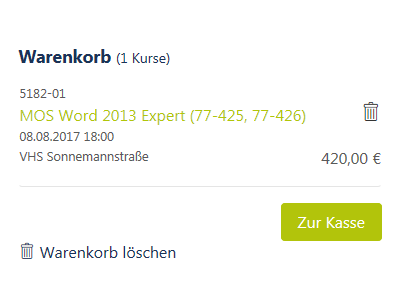Einige Kurse – vor allem Sprachkurse – können nicht direkt online gebucht werden. Vorher müssen Sie eine Beratung und/oder einen Test machen. Sie erhalten dann von uns einen Buchungscode. Damit können Sie Kurse die mit Buchungscode erforderlich gekennzeichnet sind, bequem online buchen.

Um die Buchungscodeeingabe zu öffnen, klicken Sie auf das Warenkorbsymbol neben der Kursnummer.
Es öffnet sich ein Feld. Hier geben Sie den Buchungscode ein, den Sie von uns bekommen haben. Bestätigen Sie dann mit Weiter.
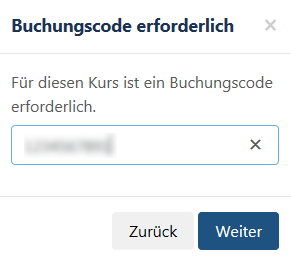
Wenn Sie bei der Eingabe einen Fehler machen, wird Ihnen mitgeteilt, dass der Buchungscode nicht übereinstimmt. Sie können die Meldung schließen, indem Sie auf Zurück klicken.
Sie können jetzt noch einmal versuchen, den Buchungscode richtig einzugeben, Klicken Sie dafür auf das Warenkorb-Symbol.

Wenn es trotzdem nicht funktioniert, setzten Sie sich bitte mit unserem
Kundenservice in Verbindung.

Wenn der Buchungscode erfolgreich eingegeben wurde, ist der Kurs in Ihrem Warenkorb. Sie können den Kurs jetzt wie gewohnt buchen.